Excel
【ドロップダウンリスト(プルダウン)】
最終更新日:2022/06/30
【ドロップダウンリスト(プルダウン)】ご紹介!!
上記画像の▼をクリックして項目を選択出来る。
入力する手間の省略、書式の統一、人為的なミスを防げるなど便利テクニック!
簡単にすぐ設定出来て、応用が利くので、覚えておきたい必須テクニック!!!
についてご紹介。
ドロップダウンリスト作成(Excel上に項目リストを作る)
Excel関数を区分毎に分けたい。
区分を項目リストとして、表を作成し、
ドロップダウンリストを作りたいセルをアクティブにし、
画像のようにデータ⇒データの入力規則をクリック。
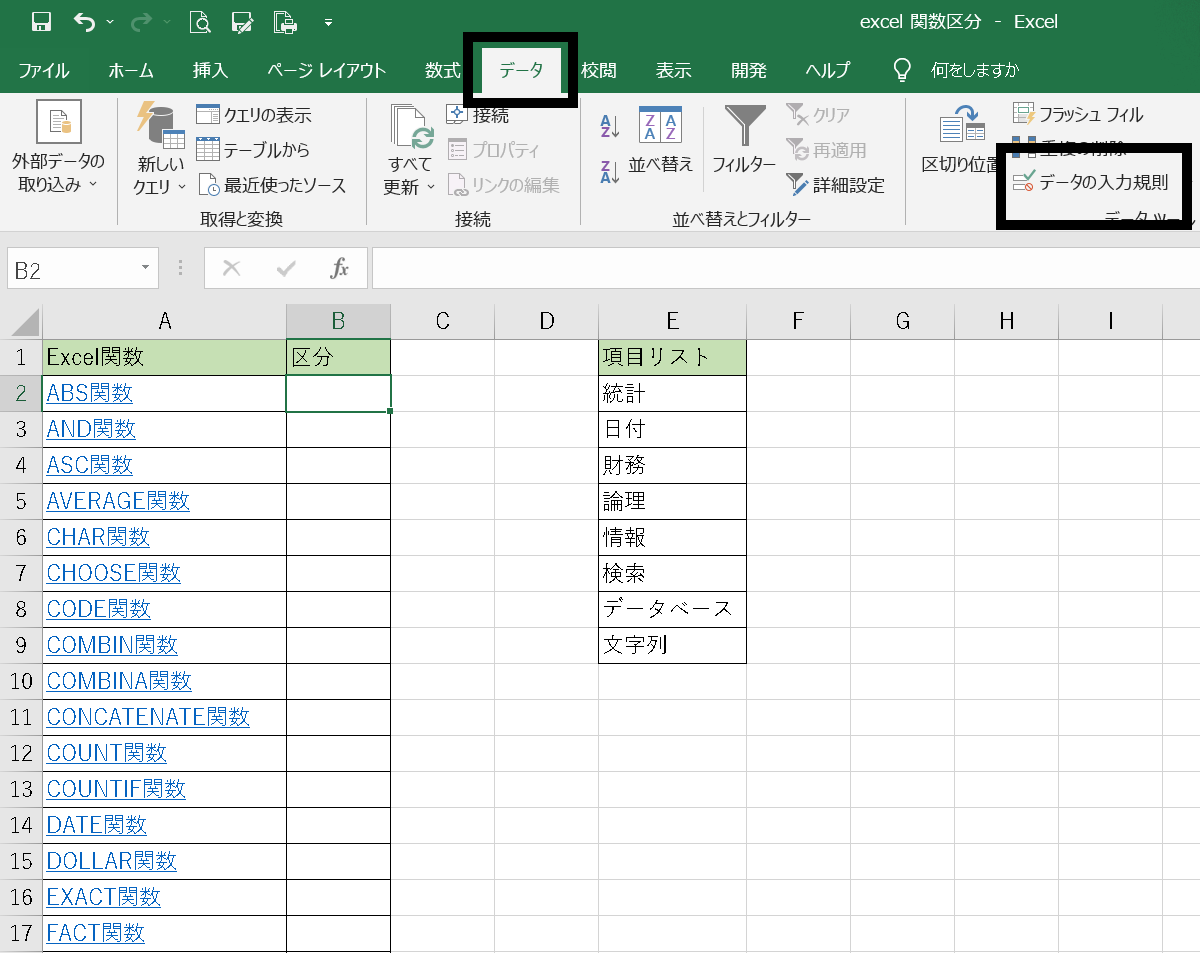
ダイアログが表示されるので、
入力値の種類:リスト
ドロップダウンリストから選択するにチェックを入れ
元の値:アクティブにし、Excel上の項目リストが打ち込まれた範囲をドラッグ。
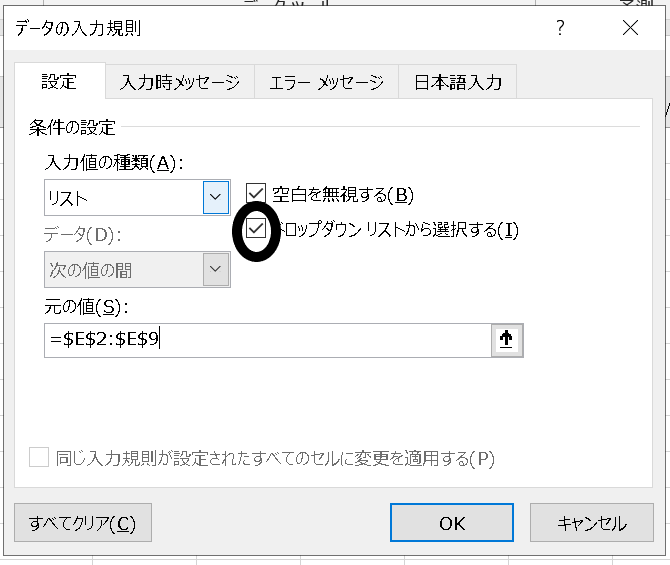
ドロップダウンが作成される。
オートフィルでドロップダウンリストが必要な所までドラックする。
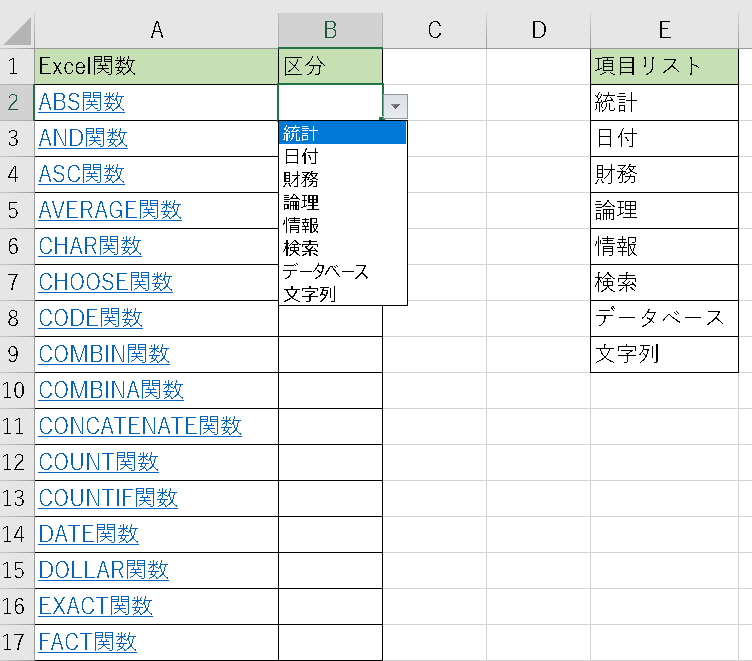
※ドロップダウンリストが作成されない場合、
左上のファイル⇒その他⇒オプションをクリック
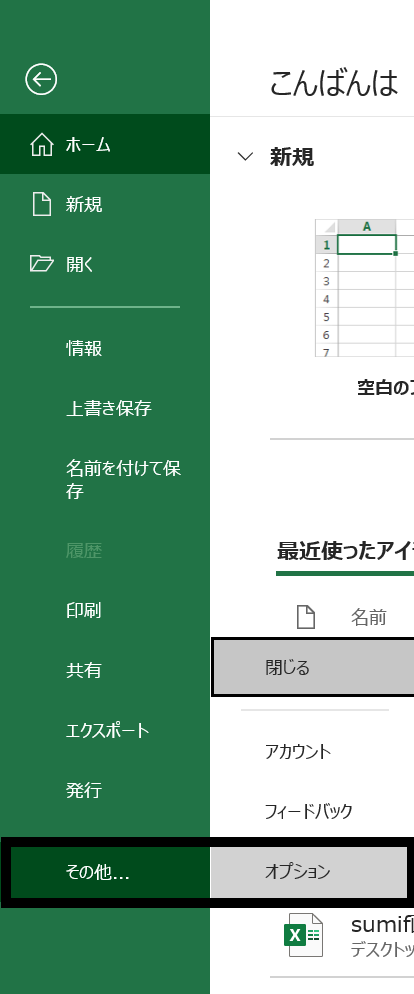
詳細設定⇒オブジェクトの表示:すべてにチェックを入れる
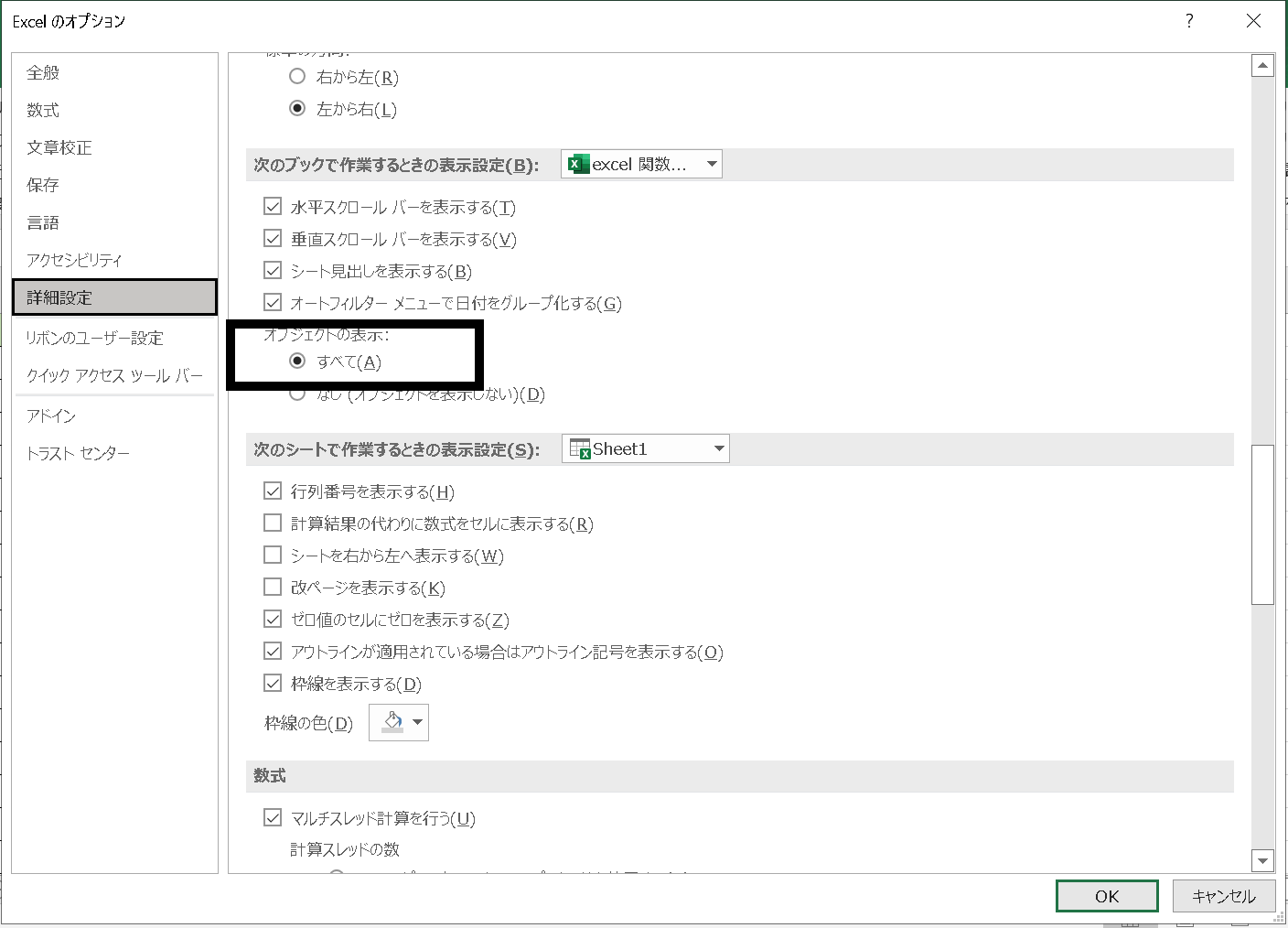
ドロップダウンリスト作成2(ダイアログに直接値を入力)
先程と同様に、ドロップダウンリストを作りたいセルをアクティブにし、
データ⇒データの入力規則をクリックし、
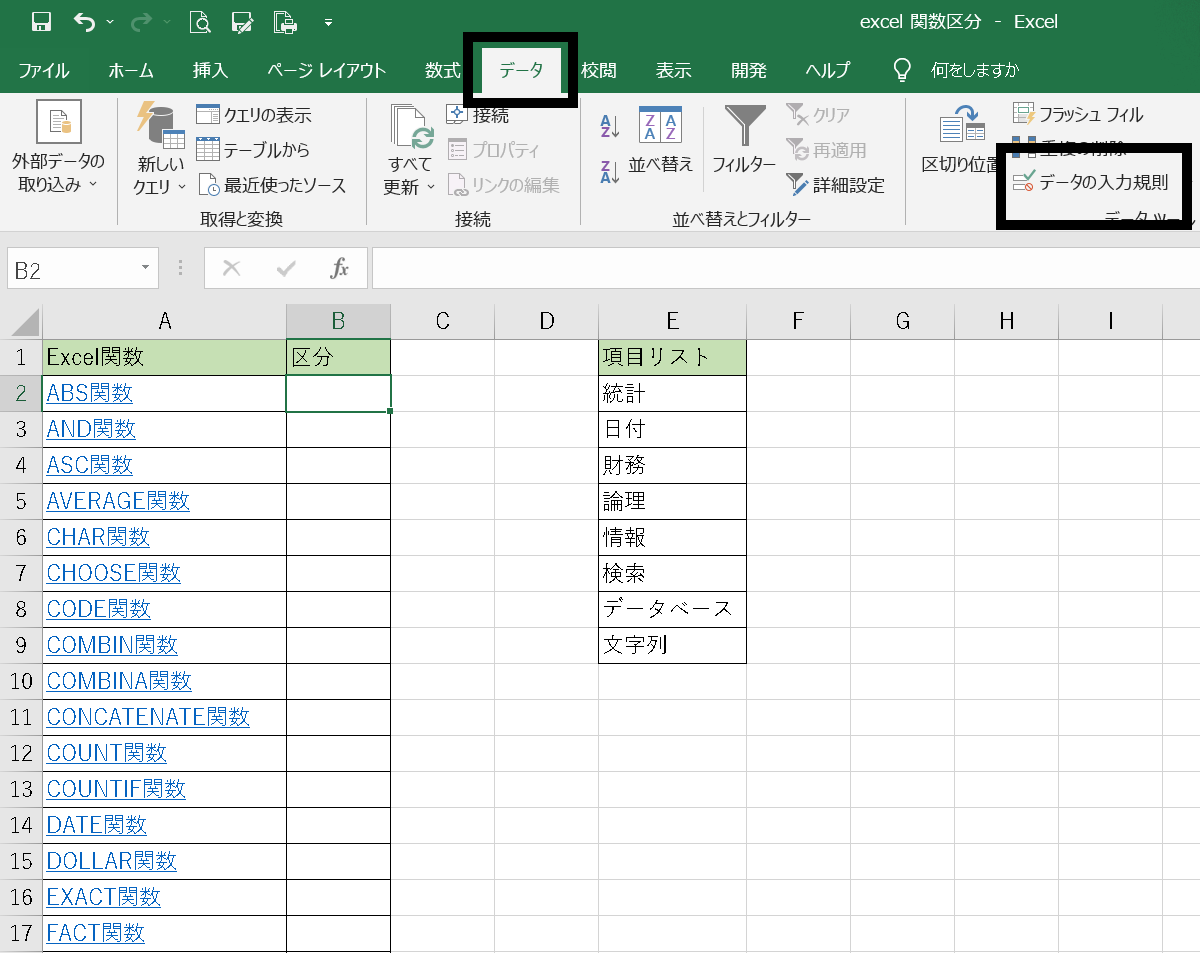
ダイアログが表示されるので、
入力値の種類:リスト ドロップダウンリストから選択するにチェックを入れ
元の値:直接値を入力していく。
※この時、値は,(半角カンマ)で区切る。
ドロップダウンリストが出来る。項目数が少ない時にオススメ。
ドロップダウンリストの削除
ドロップダウンリストを削除したいセルを選択し、
データ⇒データの入力規則をクリックし、
ダイアログが表示される。
上記画像のようにすべてクリアをクリック。
ドロップダウンリストの手動追加(直接値を入力した場合)
直接、ダイアログに値を入力して追加した場合、
データ⇒データの入力規則をクリックし、
ダイアログが表示させる。
元の値の所に,(半角カンマ)で追加したい値を入力。
ドロップダウンリストの自動追加(OFFSET関数の使用)
項目リストに新しいデータを入力すると、
自動でドロップダウンリストに追加される方法。
データ⇒データの入力規則をクリックし、
ダイアログを表示。
元の値に=OFFSET($E2,0,0,COUNTA(E:E))と入力。
OFFSET関数の書式は(参照,行数,列数,高さ)※ここでは幅は省略。
$E2の項目リストの一番上から0行0列移動した(移動しない)所から
高さがCOUNTA関数E:Eの範囲まで、つまり、
セルE全てで空白の手前の所までの範囲を指定。
セルEに新しい項目リストを入力する度に
空白が下になっていき、ドロップダウンリストが自動更新される。
上記画像は新たにエンジニア、関数という項目リストを入力し
自動でドロップダウンリストに追加された。