Excel
【チェックリストボックス】作成方法
最終更新日:2022/07/04
【チェックリストボックス】の作成方法について
チェックリストボックスの作成方法についてご紹介。
チェックリストボックスの作成
まずは開発タグメニューの表示から
左上のファイル⇒その他⇒オプションから
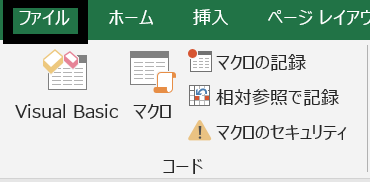
Excelオプションのダイアログを表示。
リボンのユーザー設定⇒右側のメインタブ一覧の開発に
チェックマークを入れる。
リボンのメニューに開発が追加される。
開発⇒挿入⇒下記画像のチェックボックスリストをクリックする。
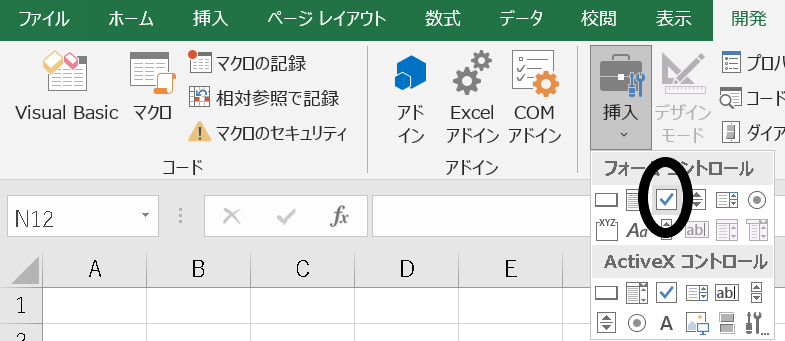
画像のようにチェックリストボックスが出来るので、
チェックリストボックスに合わせて右クリックをして
テキストの編集で文字を消去出来る。
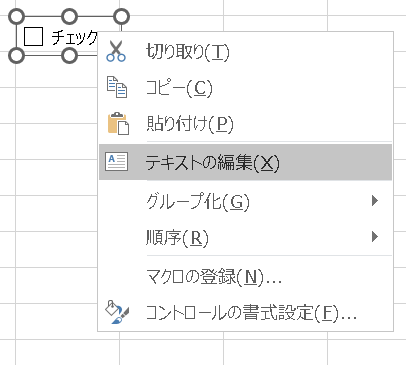
セルを調整して、下記画像のようになる。
チェックリストボックス自身のサイズは変更出来ないが、
枠組みをセルに合わせたい場合、
ALTキーを押しながら矢印を引っ張ることで調整しやすい。
※チェックリストボックスをオートフィルでコピーするとき
矢印キーを使用してセルを選択するとしやすい。
クリックするとチェックしてしまうため。
チェックリストボックスと連動して色付け(書式設定)
チェックリストボックスにチェックを入れた時に
色付けなどの書式を変更する設定の仕方。
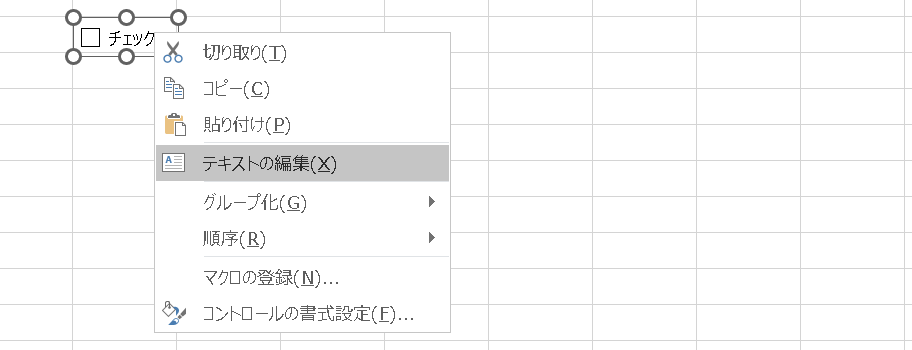
チェックリストボックスを右クリックして、
テキストの編集をクリック
ダイアログが表示され、コントロールを選択し、
リンクする値にチェックボックスの横のセルを選ぶ。
ここではC3(絶対参照)
OKを選択すると、TRUEが表示される。
チェックが入った時にTRUE、入っていない時にFALSEが表示。
この操作に関してはオートフィルを使用出来ず、
一つずつのチェックリストボックスに対して
設定していく必要がある。

条件付き書式⇒新しいルールをクリック
新しい書式ルールのダイアログが表示され、
数式を使用して、書式設定するセルを決定をクリック
=$C$3=TRUEを入力(さっきTRUEかFALSEが表示されるように設定したセルが)
TRUE(チェックが入った時)の時
書式を変更する。